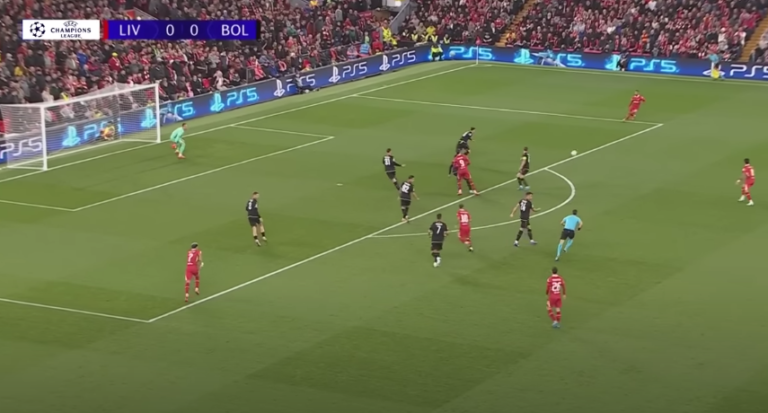How to Change Text in Images with AI: A Step-by-Step Guide
Change Text in Images with AI
Changing text in images is a common task for designers, marketers, and social media enthusiasts. Whether you’re creating eye-catching posts, promotional materials, or customizing a meme, AI tools make text editing faster and easier than ever before. This guide will show you how to use the best AI tools to change or replace text in images, providing clear instructions, expert tips, and actionable steps to help you achieve professional results.
Why Use AI to Edit Text in Images?
AI-based tools automate many tasks that once required advanced design skills. Here’s why they’re a game-changer for text editing:
- Speed: Edit text in minutes instead of hours.
- Ease of Use: No design skills required—just upload your image and let the AI do the rest.
- Seamless Results: AI matches the font and background, ensuring your edits look natural.
Top AI Tools for Changing Text in Images
1. Fotor’s Text Editor
- Features: Fotor allows you to remove or replace text in images easily. Its AI tool matches the new text with the original font style, color, and position.
- How to Use:
- Upload your image to Fotor.
- Use the object remover to erase the text you want to change.
- Add your new text using the text editor and adjust the font, size, and color.
- Pro Tip: For better results, ensure that the background is simple and doesn’t contain complex patterns where the text was located.
2. PicsArt
- Features: This popular editing tool offers an object remover to delete text and a text tool for adding new letters to your image.
- How to Use:
- Upload the image to PicsArt.
- Select the object remover tool to erase the text.
- Use the text tool to add new content with your desired font and style.
- Pro Tip: PicsArt’s premium version offers more fonts and advanced editing tools for professional results.
3. Textify
- Features: Textify is a specialized AI tool designed for modifying text in images. It preserves the background and intelligently matches the font style.
- How to Use:
- Upload your image to Textify.
- Use the AI to detect and replace the existing text.
- Adjust the new text for style, size, and placement as needed.
- Pro Tip: Textify’s AI understands text context, making it ideal for images with complex backgrounds.
4. insMind Photo Text Editor
- Features: This tool offers an easy-to-use text editor that allows you to replace or modify text in images, with a variety of fonts and styles.
- How to Use:
- Upload your image.
- Erase the old text with the object remover.
- Add new text and choose from a library of fonts or upload your own.
- Pro Tip: InsMind allows you to apply pre-set text styles, which can save time if you’re looking for professional results with minimal effort.
5. Microsoft AI Image Editor
- Features: Part of Microsoft 365, this tool allows you to add, edit, or erase text in images with powerful AI.
- How to Use:
- Open your image in Microsoft Editor.
- Use the AI tools to remove the old text and add new content in any font.
- Pro Tip: The tool also offers background editing features, useful if you need to make larger changes to the image.
Try Microsoft AI Image Editor Here
Step-by-Step Instructions for Changing Text in Images with AI
- Choose Your AI Tool: Select one of the tools above based on your needs. All of them offer simple text-editing features, but some may suit your project better.
- Upload Your Image: Open the selected platform and upload your image. Most tools support standard file formats like JPEG, PNG, and GIF.
- Remove Existing Text: Use the object removal or erase tool to delete the text you want to replace. Some tools will automatically fill in the space to blend it with the background.
- Add New Text: Use the text editor to add new letters to the image. Choose a font, size, and color that matches your design.
- Fine-tune: Adjust the positioning, alignment, and spacing to ensure the new text looks natural and cohesive with the rest of the image.
- Download the Edited Image: Once you’re happy with the results, download the edited image to your computer or device.
Expert Tips for Better Results
- Match the Background: For a seamless look, make sure the new text matches the background. Tools like Fotor and Textify offer background blending features for better results.
- Keep It Simple: When editing for social media or websites, choose fonts that are legible, especially on mobile screens.
- Check Font Styles: Some AI tools automatically match the original font style. If not, try to choose a similar font to maintain consistency.
- Use High-Quality Images: Higher resolution images ensure better editing quality. Low-res images can lead to blurry text or poor AI performance.
Conclusion
Changing text in images has never been easier! With AI-powered tools, you can quickly replace or modify text, whether it’s for social media, marketing, or personal projects. These tools allow you to work faster, achieve professional results, and save time.
Ready to edit text in your images? Try one of the AI tools above and elevate your designs today!
FAQs
Q: Are these AI tools free to use?
A: Some tools offer free versions with basic features, while others require a subscription for advanced functionality.
Q: Can I change the font to match the original style?
A: Yes, many tools can automatically match the font or let you select a similar one for a consistent look.
Q: Is it safe to use AI tools for professional projects?
A: Yes, these tools are widely used in both personal and professional settings. Just ensure the output quality meets your standards.